THIS MANUAL IS FOR FPP v1.x AND IS NOW OUTDATED.
Please follow the link below to go to the current version of the FPP manual.
https://falconchristmas.github.io/FPP_Manual.pdf
The manual is also available by clicking the 'Manual' link at the top of the 'Help' menu in FPP.
Multi Synch
The Multi Synch functionality enables one FPP to be setup as a Master and control one or a number of other FPP instances running either on a PI, a BBB or a BBG.
How does multi synch work?
When enabled and a playlist starts playing on the master, for each event or sequence that starts on the master, a synch request is sent to each remote to play a local (i.e. on that platform) ‘matching’ event/sequence.
Data for effects that execute on the remote channels are therefore not sent across the network. Each FPP will read its local copy of the fseq and obtain and use the data from that file.
Periodically (i.e. each second or more often), the master sends out synch packets to each remote, indicating what frame the sequence is playing at and each remote accordingly adjusts its speed and position to remain in synch with the master.
The remote will remain at +/1 one frame in synch with the master. If it loses power and/or is rebooted it will synchronize with the master.
Tip:
Each remote FPP can have its own independent sequence and does not have to contain models or channels of the master. So you could have a neighbors’ house with a different set of models playing sequences that are in synch with your show via a remote FPP instance.
You can also have each FPP drive a separate projector and project onto different sections of the house in synch.
There is no limit to the number of remotes you can have connected.
Setup
Setup multiple PIs and/or BBB/BBG as usual, change one of them to 'Master' on the Status screen. Change the rest to 'Remote'.
From the Status/Control menu of the Master, select the Multi Synch option.
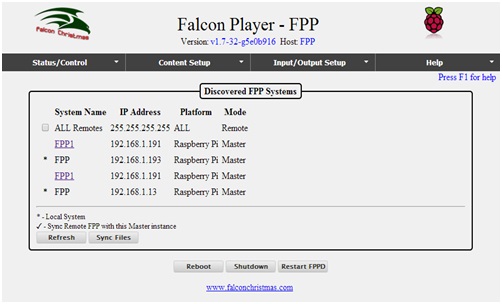
The screen will show a list of all instances of FPP that are running and will enable a connection to be specified to Remote FPP instances. It will refresh and ‘discover’ any remotes on the network whenever the user enters this screen. The IP address of each remote is displayed as well as the system name (host name). By default, the system name of each instance is ‘FPP’, unless you have changed it. If however, there are multiple instances on the network, then they will be renamed to FPP-1, FPP-2 etc.
You can also use the ‘Refresh’ button to refresh the view of all the remotes if you have made some changes on a remote, rather than exiting the screen and returning.
You can either explicitly select a Remote system from the list or select the ‘All Remotes’ option. ‘All Remote’ is recommended if you have 5 or more remotes on your network as a single synch broadcast is sent instead of individual synch requests to each remote device.
If there is more than one connection (hardwired and WiFi) is available between the Master and any Remote, then both connections will be listed and you should be careful to select the required connection.
In the above example (Scenario 4 in the Networks section), the PI Master FPP has a Wifi connection using the ‘1’ subnet (IP address 192.168.1.191). The BBB Remote also has a Wifi connection on the same ‘1’ subnet (IP address 192.168.1.192) and this connection is enabled via multi synch.
The PI Master FPP is connected to all controllers on an Ethernet ‘3’ subnet (IP address 192.168.3.190).
Please also refer to the Network section of this document where this has been further described.
By clicking on the System name hyperlink, a new tab will open in the browser pointing to the Program Control page of that remote and you can then manage that remote from the tab.
Note: The remotes must be set up in ‘Remote’ mode to be able to control them from here. You cannot do this if it is setup in Bridge or Standalone modes.
Sync Remote FPP with master instance
If this option is selected, it will be used to keep sequence files, music files and video files in sync by copying files from the master to all the necessary remote units so all the files are the same, or in Sync (rather than having to update the files individually on all instances of FPP).