THIS MANUAL IS FOR FPP v1.x AND IS NOW OUTDATED.
Please follow the link below to go to the current version of the FPP manual.
https://falconchristmas.github.io/FPP_Manual.pdf
The manual is also available by clicking the 'Manual' link at the top of the 'Help' menu in FPP.
Status Page
The status page is used to:
- View the FPPD status ,
- Start or stop the FFPD,
- Change the FPPD mode,
- Select a playlist and play it or stop a playlist that is playing
- Increase the audio volume.
- Restart and shutdown
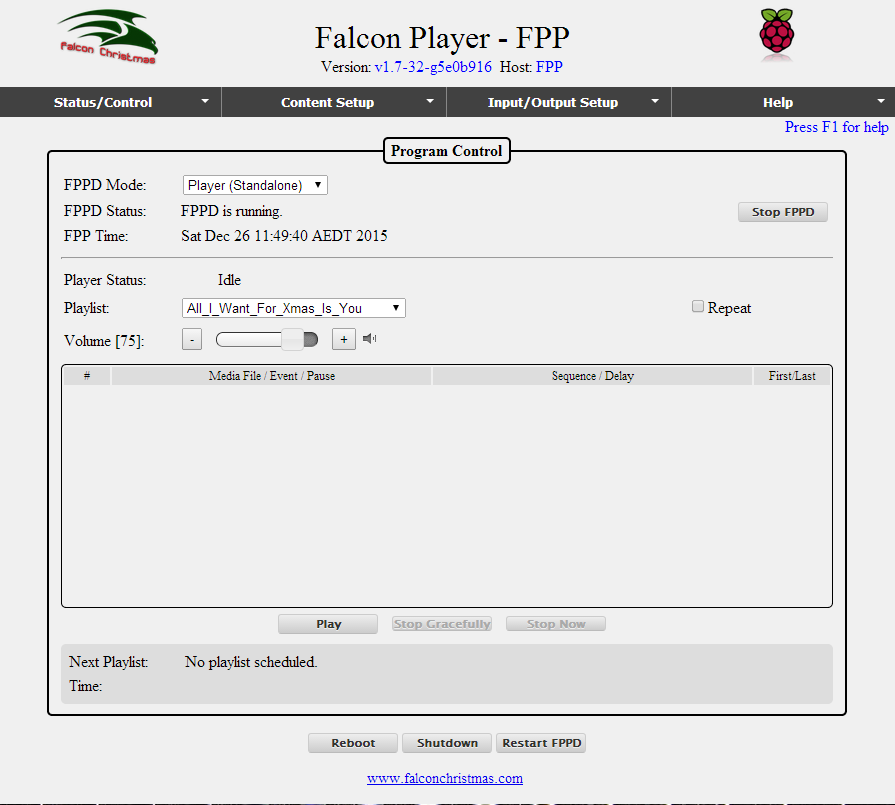
The Shutdown and Reboot buttons (available from all screens) will shut down the PI, or reboot the PI.
The Restart FPPD button, turns off the Daemon, and restarts it. This allows the FPP to reload many of the configuration changes without having to do a full reboot of the PI. For example, if you change E1.31 output settings, it will prompt you to restart FPPD, so these settings are put into effect after you save them. The button is just a way to do this process manually.
FPPD Mode
The FPP can operate in 4 modes.
Standalone
In this mode, the FPP only controls the controllers that are connected to it. If there are other FPP instances on the network, then there is no communication between them and they act independently.
This setting would therefore be most commonly used when there is only one FPP instance.
Master
This mode is used when there is more than one FPP instance on the network and synchronization is required between the instances. One instance is designated as the ‘Master’ and each other instance is designated as a ‘Remote’.
Tip: The playlists, schedules and audio files are only required on the master.
Remote
This mode is used when the FPP instance is being controlled by a master and is used to control ‘local hardware’.
The ‘local hardware’ can be
- A BBB/BBG driving a set of P10 panels
- A BBB/BBG with a hardware cape driving pixels
- PI running mp4 videos onto a projector.
- A PI running at another location in the display area or in the neighborhood.
Each remote must have the sequence file (fseq or eseq) that is required to be played on that remote instance.
The remote will also contain any video (mp4) files which are to be played (i.e. using projectors).
Please see the ‘Multi Synch’ section for further information on this topic.
Bridge Mode
In this mode, the FPP acts as a bridge between an E131 output to any of the supported outputs (i.e. panels, directly to connected controllers).
This mode can be used to test the output to the controllers directly from the sequencer without having to create sequence files and upload to the FPP.
When bridge mode is active, essentially all that's happening is that any data coming into the ethernet port is relayed to the outputs defined in the FPP channel output settings.
Similarly, if you're running pixels directly from the PI using the rpiws281x output, the FPP is essentially acting like a controller.
The FPP can also be used as a bridge between wireless and wired connections (to be used for testing only).
Ensure that the channels and universes that you require have been defined on the E1.31 screen as multicast and that the Enable E131 output has been ticked. You may need to restart the FPPD after saving any changes.
If using xLights, ensure that the ‘Output to Lights’ icon is selected, and play the sequence.
For Unicast, set all E131 settings to be Unicast and provide an IP address. The IP for Unicast in the PI setup while in bridge mode does not matter, it can be anything as it is ignored.
Then in xLights, setup the number of universes you set in FPP and set the Unicast IP address to the address of the PI.
Note: Ensure that in the Pixelnet/DMX screen, that the Universes have not been enabled.
Mode Selection
Select the required mode from the drop down list. If Master is selected, then Multisync should also be configured from the Multisync screen.
FPPD status
The FPPD status will indicate what the current status of that instance is. It can denote ‘Running’, ‘Stopped’ or ‘Updating’.
‘Running’ is the normal status. The ‘Stop FPPD’ button is enabled and can be used to stop the FPPD.
If the status is ‘Stopped’, the ‘Start FPPD’ button is visible and enabled and can be used to start the FPPD.
A status of ‘Updating’ denotes that the FP player is checking for or updating the software release. On completion, the status should change to ‘Running’. If it does not, then you can start it via the ‘Start FPPD’ button.
Tip: Refresh the page status by selecting the Status page again from the drop down option selection in case the status is not ‘Running’.
FPPD Time
The FPPD time will indicate the current day, date, time and time zone. It can be set and changed from the Config / Set Time screen if required. If the FP is connected to the internet then it will obtain the time automatically.
If a RAS Clock is used, than that will be used to maintain correct time after it has been configured.
If the FP is set to ‘Master’ or ‘Standalone’ then it must have the correct time set. An FP that is set to ‘Bridge’ or ‘Remote’ does not need to have the time set, however it is good practice to do so when the FP instances boots.
Tip: Ensure that the time is set using the 24 hour clock.
Player Control
The lower part of the screen is used to Play a playlist manually. It also displays the status of the playlist if the FPP is playing a playlist via the schedule or is a Remote FPP.
Manual Player control
(This does not apply to a FP that is in ‘Remote mode’ as the initiation and control needs to occur from the master).
Player Status
The player status can be ‘Idle’ or ‘Playing’ which reflects whether a playlist is actively running an event or sequence.
In order to play one or more sequences or execute an event manually, it must be defined within a playlist (refer to Playlist section). The player status must be Idle, i.e. a playlist should not be playing.
Playing a playlist
Select the required playlist from the drop down box. The playlist content details will be listed in the lowest window. Select the Repeat option if you want the playlist to loop and repeat after it ends.
Click on Play.

The Player status will change to Playing and the details of the playlist, the amount of time that has elapsed and the time remaining for the sequence playing will be displayed. If any sequence has been configured as Play First or Play Last only, then this will be indicated in the First/last column against the sequence.
In a Master / Remote config, all the configured and enabled remotes will have the ‘matching sequences’ started as well.
When the player is not playing any sequence, the status will change to Idle.
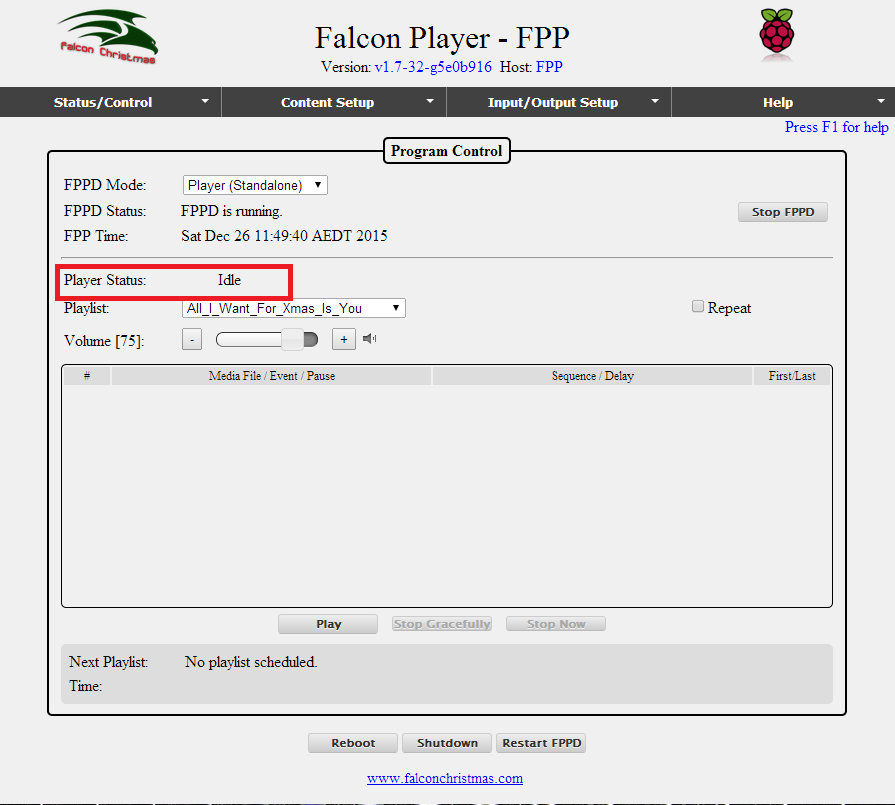
Matching sequences on remotes
A ‘matching sequence’ must either be exactly the same name as that on the master or must be of the format ‘hostname-xxx’ where hostname is the hostname of the FPP remote instance and xxx is the same of the sequence.
If the remote has both a ‘hostname-xxx’ and ‘xxx’ sequence, then the ‘hostname-xxx’ item will be executed.
Sequences that are animation only sequences will not have any details under the media column.
If the item is an event, there won’t be anything listed under the Sequence/Delay column.
If the item is a Pause event, the delay in seconds will be listed under the Sequence/Delay column.
Stopping a playlist
In order to stop a playlist that is playing, click on the ‘Stop Gracefully’ or ‘Stop now’ buttons. The ‘Stop Gracefully’ button will stop the playlist at the end of the sequence (or Pause event) that is executing. ‘Stop now’ will stop the playlist immediately.
In a Master / Remote configuration, all the running remotes will have the sequences stopped as well.
If the playlist is being controlled manually (i.e. not from a schedule), then clicking on Play will restart the playlist from the first item again.
The ‘Stop Gracefully’ or ‘Stop now’ buttons can also be used to stop a playlist that is executing via the schedule.
However, after that, clicking on Play will restart the playlist under manual control from the first entry.
In order to restart via the schedule, stop the FPPD and start it again.
If the playlist has been set to repeat and a schedule ‘time slot’ is active at that time (.i.e. the date range, start and end time and day of week is satisfied), then the playlist will start from the first entry. In a Master / Remote configuration, all the running remotes will have the sequences restarted as well.
Next playlist
The lowest window on the screen displays details of the next playlist that is scheduled to play and at what time. If the playlist is set to repeat and being run manually, then the current playlist be displayed. If the playlist is set to repeat and is being run via the Schedule, then start time of the schedule and the Day range will be displayed.
Batch control
It is possible to control playlists by starting and stopping them from within scripts. The StartPlaylist.sh from the repository can be amended to start a playlist or a specific item in the playlist.